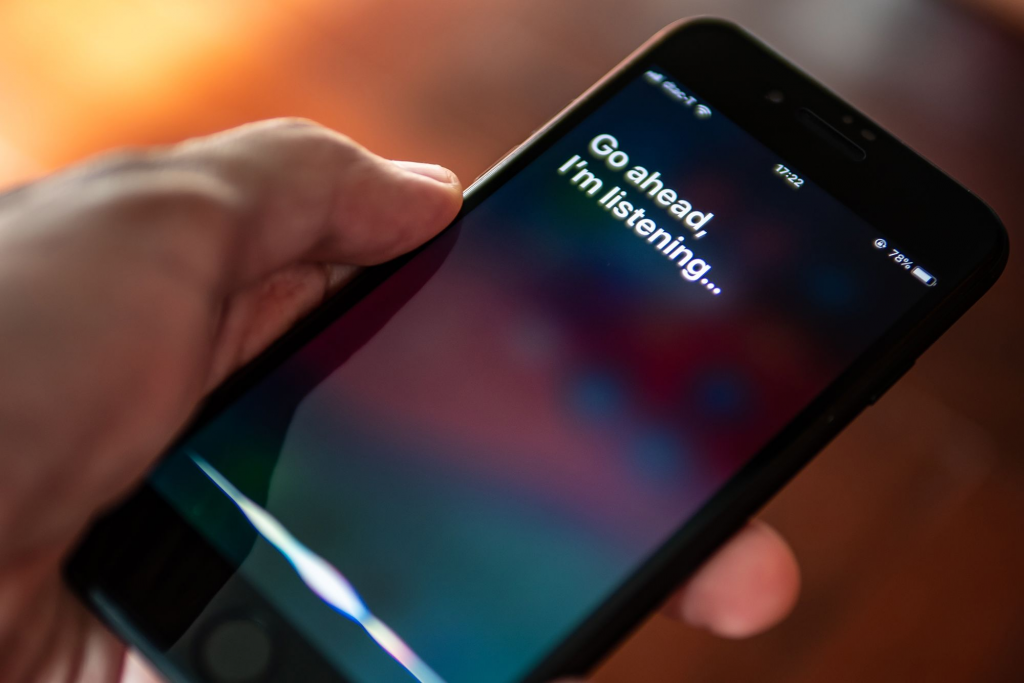
Here are a few suggestions to help people who have problems with vision when trying to use their tablet or phone.
Siri – for iPad or iPhone
I have found the simplest feature to use is Siri, by holding down the home button for one second you can activate Siri and ask it to read emails or messages.
To have Siri start reading the Mail’s Inbox list say, “Hey Siri, check email.” Besides “check,” other variations you can use include “show,” “read,” “view” and “display”. You can also have Siri check for new email with, “Hey Siri, check for new email.” Siri will also read a list of emails in the Inbox from a contact, for example say, “Hey Siri, check email from Sam.”
When an email list appears Siri will announce a number if fewer than 25, or say, “You have at least 25 emails” if that number is 25 or more. Siri will then start reading the day or date, sender and subject of the first email in the list. Siri will pause and ask either, “Do you want to hear the next one?” or “Want to hear one more?” You can also specify how many emails to read from the list using a cardinal number, for example say, “Read 5 emails.”
In the pause after Siri asks if you want to hear another you can say, “Read it” to have Siri read the content of the last email read from the list. You can also specify an ordinal number from the email list to have Siri read its content, for example say, “Read the 6th one” or “Read the 3rd email.”
To dismiss Siri say, “Quit,” or synonyms or variations such as “cancel,” “bye,” “see you” or “so long.”
Voiceover – For iPad or iPhone
Since Siri is unable to manage or delete emails you’ll need to use another tool such as Apple’s gesture-based screen reader VoiceOver. It’s easy to use once you understand how it functions and what gestures to use to perform actions. It is transformative technology allowing a person with visual impairment full use of their device.
A few basic gestures:
Note, once an item is selected you can perform an action gesture anywhere on the screen to activate it, not just from directly over it.
- Place a finger on the screen and drag it around. VoiceOver speaks each item under the finger. Lift the finger to leave that item selected. You can also tap an item once to select it.
- Once an item is selected double-tap it to activate it.
Here’s how using VoiceOver might be used to read and delete email:
Say, “Hey Siri, open Mail,” then, “Hey Siri, turn on VoiceOver” and “Hey Siri, bye.” If Mail opens on the Mailboxes screen, slide one finger around and when Inbox is selected lift the finger and double-tap anywhere on the screen to activate it, taking you to the Inbox screen. VoiceOver will begin speaking the capsule of the first message in the list. If not, drag a finger to select the first message.
If you know you don’t want to have the full content of the email spoken, you can perform an action on it. With the email selected, from anywhere on the screen, flick one finger quickly up or down. Continue the flick gesture in the same direction until you hear the action you want to perform. With each flick of the finger the actions will cycle: Mark as Read (or Unread depending on state) > Flag > More > Delete > Activate (default) ↩. Double-tap to perform the selected action.
Drag one finger down the message list to select another email. To go to down another page in the list use a three-finger swipe up. Use a three-finger swipe down to go back up.
To have VoiceOver speak the content of a message, select the message and double-tap anywhere on the screen to go to the message screen. To speak the entire screen from the top use a two-finger swipe up. To speak the entire screen from a selected starting item, drag a finger to where you want to start and use a two-finger swipe down. Use a two-finger tap to pause speaking. Two-finger tap again to resume speaking.
To delete an email from the message screen, drag a finger to the toolbar at the bottom and select Delete. Double-tap anywhere on the screen to delete the message.
Speaking email – Android phone or tablet as well as iPad or iPhone

If you are visually impaired, Speaking Email might be perfect for you. The app reads out the contents of your inbox one email at a time, moving on to the next automatically. It skips over email signatures, disclaimers and other email-specific clutter – making for a smooth and seamless reading experience.
It is fully operable by voice commands for daily usage, such as checking emails, replying and managing mail. It can be set up to wait for your command at the start and end of emails. You can even tell it to “ignore” and emails from that person will be skipped over in future.
More information or get a free trial here
Lookout
Another useful App for Android is Lookout. To get info about your surroundings, use Lookout. It uses the camera and other sensors on your Android device to tell you about objects and text nearby.
You can use the 7 modes in Lookout for different activities.
- Text: Point your camera at any text to read it. If the text isn’t read clearly:
- Rotate your device between landscape and portrait.
- Move the text closer or away.
- Lookout will alert you when no text is detected.
- Explore (beta): Point your camera around you to hear about what’s in your environment, like objects and text.
- Explore mode is still in beta and is less accurate than other modes.
- Food labels: To scan barcodes or recognize the front of a food product, hold the product’s label in front of your camera and slowly rotate it.
- Food labels mode is only available in some countries. The first time you select Food labels mode, follow the prompt to download additional data. This download lets Food labels mode recognize food labels, get results faster, and work offline.
- Documents: Read full pages of text.
- Hold your device in portrait mode and move your device slowly.
- To take a picture of the entire document, listen to Lookout’s real-time guidance.
- To read the text in view, you can use the “Take snapshot” button. Sometimes Lookout can read a snapshot better than a live camera view.
- Currency: To read currency, point your camera at one banknote at a time.
- This mode is only available for US dollars, Euros, or Indian Rupees. It doesn’t recognize coins.
- Images: Capture, upload or share an image and get a d
- Lookout detects text and objects in the image.
- To help Lookout identify the image, hold your device, move it slowly, and listen to Lookout’s real-time object identification.
- To capture an image, tap Capture or Selfie. You can also upload or share an image to Lookout.
- To download a captured image, on your screen, tap Download.
- You can get detailed descriptions of your image in English.
- If you use English in the US, UK, or Canada, to ask follow-up questions and get AI powered answers, you can use the keyboard or your voice. To share your satisfaction with the Q&A results, tap Thumbs up
or Thumbs down
.
- Poor lighting, blur, low resolution, and occlusion can affect the image capture and description results. The image contents and composition may also impact the results.
- Find: Select an object to be found from a prefilled list of objects.
- To choose an object, at the top right, tap Choose the item you want to find.
- The default setting is “Seating & Tables,” the chair icon.
- To help Lookout find the object, hold your device, move it slowly, and listen to Lookout’s real-time object identification
- To choose an object, at the top right, tap Choose the item you want to find.

Recent Comments